
Picture 1. 3-point lighting in 3D Studio MAX.

Picture 2. Using the default lighting (as in the picture above) in 3DS MAX is not the best option.
09.08.2007 Category: 3D (Lighting)
Three-point lighting is a very common lighting technique used in cinematography and photography. Three-point lighting is a very flexible technique and it can be used to illuminate the subject in an attractive way. Three-point lighting consists of three separate lights which can be used to control the lighting, shading and shadows of the subject:
- Key light
- Fill light
- Back light / Rim light
Key light is the main light source, it illuminates the subject the most and it defines the overall lighting design of the scene. Key light casts the strongest shadows to the subject.
Fill light is less bright than key light and is used to illuminate the parts of the subject that cannot be reached by key light. Fill light is also used to soften the shadows of key light and to decrease the contrast of the subject's surface.
Back light is used to illuminate the edge of the subject from behind in order to separate the subject from its background. Back light can be very bright. Even if it's bright is doesn't compete with key light because it highlights only the edges of the subject. Back light is also known as rim light because it gives the subject a rim of light.
The idea of three-point lighting works also in 3D graphics but the practice has some differences compared to real cinematography. In this tutorial I discuss the three-point lighting setup in 3D Studio MAX.
Picture 2 is rendered with 3D Studio MAX's default lighting. In other words, it has been rendered before any light has been created. The default lighting of 3DS MAX works well while modelling the subject but is not a good solution in the rendering of the final image. There are at least two apparent problems in picture 2. Firstly, there are no shadows. And secondly, as you can see the left side of the face is left in darkness and merges with the background. Let's illuminate the face with three-point lighting setup in 3DS MAX.
Key Light

Picture 3. In this case the key light is placed so that it shines from the front and above of the character. Key light is the main light source of the scene.

Picture 4. The picture above is rendered with key light only.
Key light represents the main light source. In real life the main light source usually shines from above, so let's place the key light above the face.
Create a Target Directional light, place it according to picture 3 and give the following parameters to it:
- General Parameters:
Shadows: On - Intensity/Color/Attenuation:
Multiplier: 0.8 - Directional Parameters:
Hotspot/Beam: 0,5
Falloff/Field: 0,51 - Shadow Map Params:
Bias: 0.0
Size: 2048
Sample Range: 4.0
(The settings above are used with a real size person. If your model is of different size you must change Hotspot/Beam and Falloff/Field accordingly. With this setup the shadows are pretty sharp. Feel free to soften the shadows by increasing Sample Range.) Render a test image. The lighting should be similar to picture 4.
Fill Light

Picture 5. Fill light is used to illuminate the part of the face that key light can't reach. The intensity of fill light is much less than the intensity of key light.
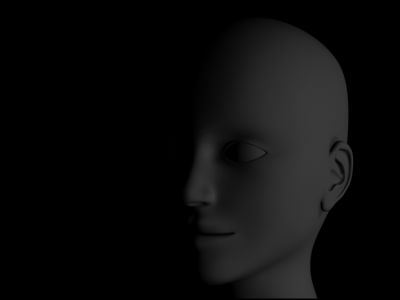
Picture 6. The picture above is rendered with fill light only.
Create an Omni light according to picture 5 and give the following parameters to it:
- Intensity/Color/Attenuation:
Multiplier: 0.25 - Advanced Effects:
Specular: Off
(The intensity of fill light is always much less than the intensity of key light. It's often a good idea to turn Specular off in fill light so that it affects the diffuse characteristic of the surface only.)
Picture 6 shows the face rendered with fill light only. You can try that by turning off the key light. It's often a good idea to test lights one at a time. When multiple lights are turned on it's not always easy to figure out how individual lights affect the illumination.
In real life fill lights are sometimes replaced by reflectors which reflect the light of key light. In 3D Studio MAX you can create the same effect by using a lighting technique called global illumination which creates indirect light by tracing light as it bounces from surfaces.
Back Light / Rim Light

Picture 7. Back light is placed behind the character.

Picture 8. The picture above is rendered with back light only. Back light is placed so that it illuminates only the edges of the subject.
Back light is needed when the contrast between the subject and the background is not enough. In real life the effect of back light is much stronger because of hair, clothes and other fuzzy surfaces. In 3D graphics surfaces are usually perfectly smooth and there are no little particles to pick up the light. Therefore, there is often a need to create several back lights in 3D graphics.
Create an Omni light according to picture 7 and give the following parameters to it:
- Intensity/Color/Attenuation:
Multiplier: 1.0 - Advanced Effects:
Specular: Off
(It's often a good idea to turn Specular off in back light so that it affects the diffuse characteristic of the surface only.)
Picture 8 shows the face rendered with back light only. Back light can be bright because it illuminates the edge of the subject only.
Three-point Lighting Rendering

Picture 9. The picture above is rendered with three-point lighting setup in 3D Studio MAX.
Picture 9 shows the final rendering with three-point lighting setup in 3D Studio MAX. Compare this picture to the picture rendered with the default lighting of 3DS MAX to understand the differences between them.

No comments:
Post a Comment